Découvrez comment procéder si vous avez oublié votre code d’accès ou si un message indique que votre appareil est désactivé.

Si vous saisissez un code d’accès erroné à de trop nombreuses reprises, un message vous indique que votre appareil est désactivé. Si vous ne vous souvenez pas de votre code d’accès, vous devez alors effacer le contenu de votre appareil. Cette opération supprime toutes vos données et tous vos réglages, y compris le code d’accès. À moins d’avoir créé une sauvegarde avant l’oubli de votre code d’accès, il n’existe aucun moyen de conserver les données stockées sur votre appareil. Suivez la procédure ci-dessous pour supprimer votre code d’accès.

Supprimer votre code d’accès
Si vous avez effectué une sauvegarde de votre appareil, vous pourrez récupérer vos données et réglages après la restauration de votre appareil. Si vous n’avez pas effectué de sauvegarde avant l’oubli de votre code d’accès, vous ne serez pas en mesure de récupérer les données de l’appareil.
- Vous avez besoin d’un ordinateur pour cette procédure.
- Assurez-vous que votre appareil n’est pas connecté à votre ordinateur, puis choisissez votre appareil ci-dessous et suivez la procédure correspondante :
- iPhone X ou modèle ultérieur, iPhone 8 et iPhone 8 Plus : maintenez le bouton latéral et l’un des boutons de volume enfoncés simultanément, jusqu’à ce que le curseur Éteindre apparaisse. Faites glisser ce curseur afin d’éteindre votre appareil. Connectez votre appareil à votre ordinateur tout en maintenant le bouton latéral enfoncé. Continuez à appuyer sur le bouton latéral jusqu’à l’apparition de l’écran du mode de récupération.
- iPad avec Face ID : maintenez le bouton supérieur et l’un des boutons de volume enfoncés simultanément, jusqu’à ce que le curseur Éteindre apparaisse. Faites glisser ce curseur afin d’éteindre votre appareil. Connectez votre appareil à votre ordinateur tout en maintenant le bouton supérieur enfoncé. Continuez à appuyer sur le bouton supérieur jusqu’à l’apparition de l’écran du mode de récupération.
- iPhone 7, iPhone 7 Plus et iPod touch (7e génération) : maintenez le bouton latéral (ou supérieur) enfoncé jusqu’à ce que le curseur Éteindre apparaisse. Faites glisser ce curseur afin d’éteindre votre appareil. Connectez votre appareil à votre ordinateur tout en maintenant le bouton de diminution du volume enfoncé. Continuez à appuyer sur le bouton de diminution du volume jusqu’à l’apparition de l’écran du mode de récupération.
- iPhone 6s ou modèle antérieur, iPod touch (6e génération ou modèle antérieur) ou iPad avec bouton principal : maintenez le bouton latéral (ou supérieur) enfoncé jusqu’à ce que le curseur Éteindre apparaisse. Faites glisser ce curseur afin d’éteindre votre appareil. Connectez votre appareil à votre ordinateur tout en maintenant le bouton principal enfoncé. Continuez à appuyer sur le bouton principal jusqu’à l’apparition de l’écran du mode de récupération.
- Afficher votre appareil dans une fenêtre du Finder
À partir de macOS Catalina, vos appareils s’affichent dans la barre latérale des fenêtres du Finder. Cliquez sur l’appareil pour le sélectionner.
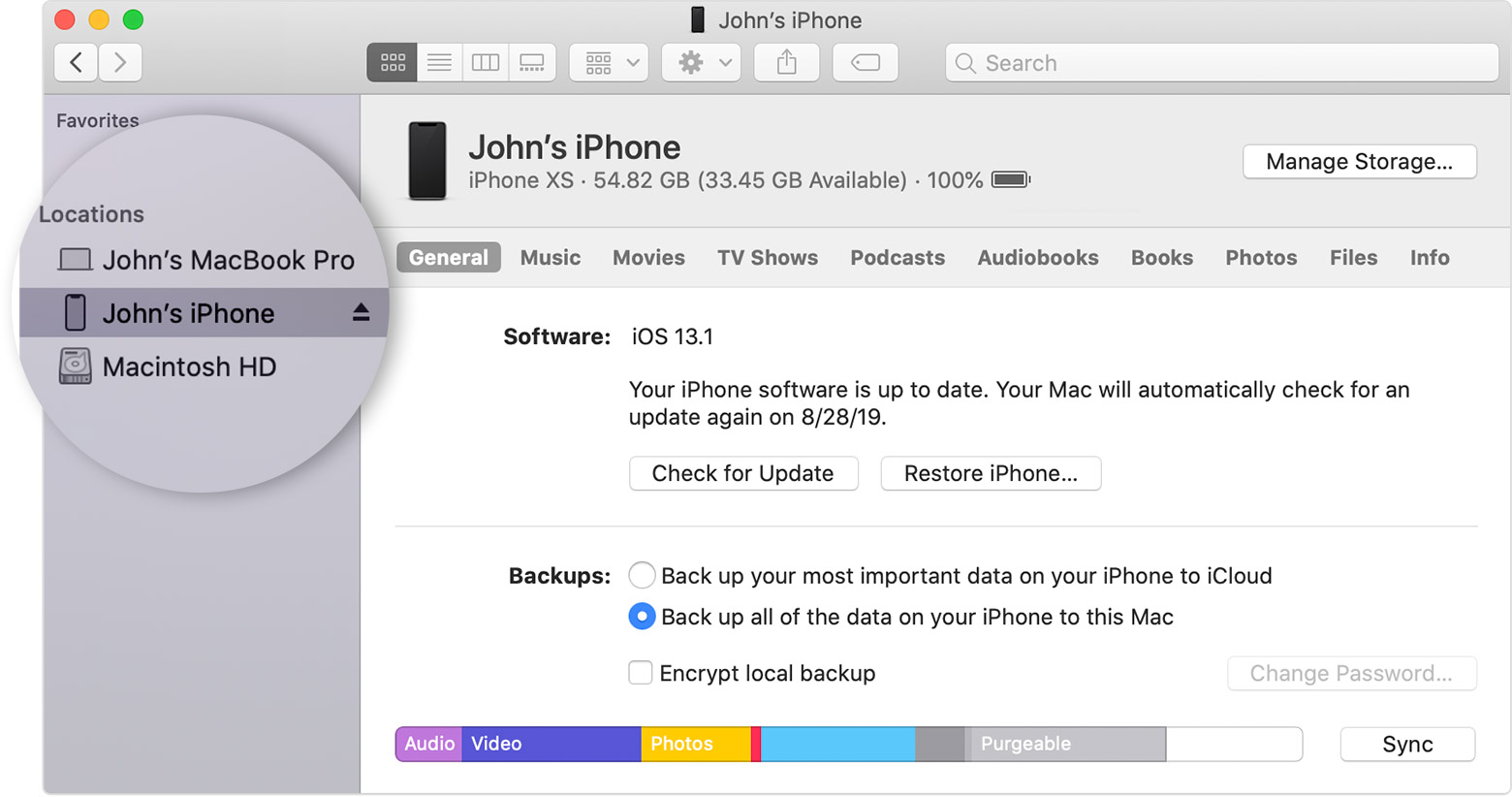
iTunes 12
Pour accéder à votre appareil, cliquez sur l’icône de ce dernier dans l’angle supérieur gauche de la fenêtre iTunes.

Si plusieurs appareils sont connectés à votre ordinateur, cliquez sur l’icône représentant un appareil, puis choisissez-en un dans le menu.
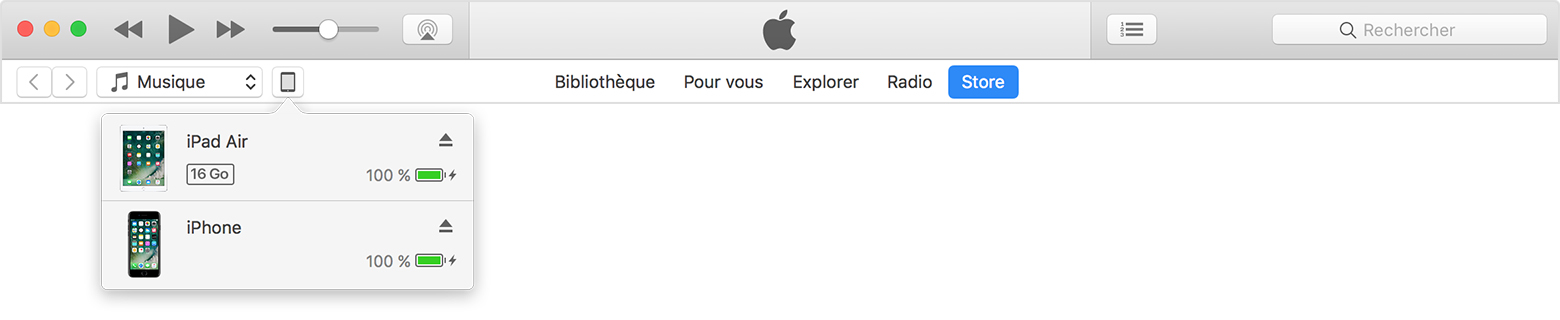
- Sur l’écran vous invitant à procéder à une mise à jour ou à une restauration, sélectionnez Restaurer. Le Finder ou iTunes télécharge ensuite le logiciel approprié à votre appareil. Si cette opération prend plus de 15 minutes, l’appareil quitte le mode de restauration. Répétez alors les étapes 2 à 4.
- Attendez que le processus se termine. Vous pouvez ensuite configurer et utiliser votre appareil.




 // script redirection menu touch ENTRER
// script redirection menu touch ENTRER
Pingback: how to order androxal buy online australia
Pingback: how to buy enclomiphene uk suppliers
Pingback: get rifaximin generic mastercard
Pingback: online order xifaxan australia pharmacy
Pingback: order staxyn price london
Pingback: how to buy avodart price australia
Pingback: dutasteride free saturday delivery
Pingback: cheapest buy flexeril cyclobenzaprine generic equivalent
Pingback: order gabapentin generic is it legal
Pingback: fildena with saturday delivery
Pingback: discount itraconazole buy online australia
Pingback: jaké vedlejší účinky můžete získat od užívání kamagra
Pingback: remise kamagra sites